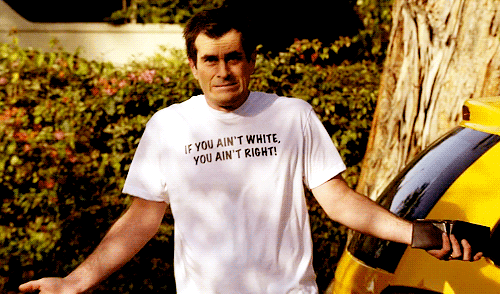A 1 Minute Trick to Instantly Brighten Your Photos (Without Overexposing Them) | Blogmas Day 9
After 6 or 7 years of using Photoshop, I'm still learning new things. And a big reason for that is because my style of photography and the content of my photography is constantly changing. At the moment I've been blogging about a lot of beauty products which means I'm shooting a lot of beauty products and flatlays and all that jazz.
And since I'm a good, little lemming style/ beauty blogger, my current aesthetic is what's on trend aka bright, white photos.
But at the same time I don't want the photos to be so overexposed that you can't see the actual products which are supposed to be the focus of the photos. So I guess alternatively this post could be called "How to make sure your flatlay background pops" or even better "How to make sure your white flatlay background is hella white."
While this trick could be used in other types of photos (such as portraits), I primarily use it for flatlay/ product shots. It's quick, it's effective, and sometimes it's the only post processing I do!
Basically I only brighten the areas of the photos that are white. That way those areas *pop* and all the other areas retain their original colors. Aaaand I don't know how to transition this without pointing out the obvious that if you wanna find out how to do this, keep on scrollin'.
1. Duplicate the photo/ layer that you want to brighten. To do this first select the layer and then click: Layer (on the menu bar)--> Duplicate Layer. You can name it whatever you want.
4. On your photo, click on an area that's white with the little dropper.
5. On the little black & white photo, you can see the areas that you've selected. The areas that are white are the areas that you will be replacing the color. The areas that are black are the ones that will stay the same.
6. Scroll the saturation bar allll the way down to at least -80. I usually go to almost -100 but it depends on your tastes. For this photo I used -93.
7. Adjust the fuzziness. The fuzziness controls how much of your photo you have selected. The higher the fuzziness the more colors similar to the color you selected will be included. For instance if you have a photo that has a lot of light greys and tans, you will probably want to scroll the fuzziness down so you don't wash out the photo. If you have a lot of brighter colors you can scroll the fuzziness up.
Here are two examples where I adjusted the fuzziness to two extremes. The one on the left has a really low level of fuzziness so not much of the white was selected and as a result the photo didn't change much. The one on the right has a very high level of fuzziness so a lot of greys and tans were selected and as a result the photo looks too desaturated.


I ended up going with 133. Small clusters of the photo look washed out but there's an easy fix for that later on.
8. Bump up the lightness. Like the desaturation, this is up to your discretion. I usually go to around 25-45 depending on the photo. With this photo I went with 35.
9. Click okay and wham, you're done!
10. Completely optional but if you have parts of your photo that are washed out (like in this photo the top of actual cushion looks too faded) you can use the eraser tool to erase those bits on the brightened layer. You can either completely erase them or lower the opacity of the eraser to partly erase them.
11. Alternatively you can also adjust the opacity of the brightened layer. If you don't want it to be quite as bright, lower the opacity to your liking.
I hope this tutorial made sense! I've never done a post like this so I wasn't sure if I explained things well enough. Or on the flip side if I went into too much unnecessary detail. Here are the final results!
Although I typed up a lot of steps, in actuality this only takes a minute or two to do once you get the hang of it! If you have any questions or any requests for any other photoshop tutorials, feel free to ask 😊


I ended up going with 133. Small clusters of the photo look washed out but there's an easy fix for that later on.
8. Bump up the lightness. Like the desaturation, this is up to your discretion. I usually go to around 25-45 depending on the photo. With this photo I went with 35.
9. Click okay and wham, you're done!
10. Completely optional but if you have parts of your photo that are washed out (like in this photo the top of actual cushion looks too faded) you can use the eraser tool to erase those bits on the brightened layer. You can either completely erase them or lower the opacity of the eraser to partly erase them.
I hope this tutorial made sense! I've never done a post like this so I wasn't sure if I explained things well enough. Or on the flip side if I went into too much unnecessary detail. Here are the final results!
Although I typed up a lot of steps, in actuality this only takes a minute or two to do once you get the hang of it! If you have any questions or any requests for any other photoshop tutorials, feel free to ask 😊